Direct Upload with Rails & Dropzone.js
Configuring direct file uploads in Rails is now easier than ever. In this article, I’ll show you how to create a file upload component in Rails 7. We’ll use Active Storage, Stimulus, and Dropzone.js to make the process smooth and user-friendly.
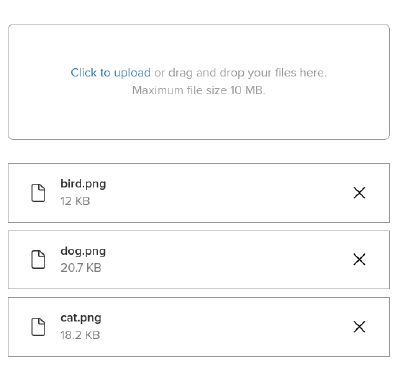
Prerequisites #
Before you begin, make sure you have the following set up:
- Install Active Storage: If you haven’t already, run
rails active_storage:installand then migrate your database. - Add Active Storage Dependency: Include Active Storage by running
yarn add activestorage - Configure CORS for Your Storage Service: If you use a cloud storage service like AWS S3, configure Cross-Origin Resource Sharing (CORS). This allows your frontend to communicate with the storage service securely. For details on setting up CORS for Active Storage, see the Rails documentation .
Step 1: Setting Up the Dropzone Controller #
First, create a dropzone_controller.js file. This Stimulus controller manages file uploads and integrates with Dropzone.js and Active Storage’s Direct Upload.
Key Features:
- Event Binding: The controller binds events like file addition, removal, and upload completion.
- Direct Upload Handling: When a file is added, it creates a
DirectUploadinstance to handle the upload process. - Custom Headers: CSRF tokens are included in the upload request headers for security.
Here’s how our dropzone_controller.js looks:
import { Controller } from "@hotwired/stimulus"
import { DirectUpload } from "@rails/activestorage"
import Dropzone from "dropzone"
Dropzone.autoDiscover = false
export default class extends Controller {
static targets = ["input", "previewsContainer", "previewTemplate"]
connect() {
this.dropZone = createDropZone(this)
this.bindEvents()
}
bindEvents() {
this.dropZone.on("addedfile", (file) => {
setTimeout(() => { file.accepted && createDirectUploadController(this, file).start() }, 200)
})
this.dropZone.on("removedfile", (file) => {
file.controller && this.removeElement(file.controller.hiddenInput)
})
this.dropZone.on("canceled", (file) => {
file.controller && file.controller.xhr.abort()
})
}
get headers() {
const csrf = document.querySelector(`meta[name="csrf-token"]`).getAttribute("content")
return { "X-CSRF-Token": csrf }
}
get url() { return this.inputTarget.getAttribute("data-direct-upload-url") }
get maxFiles() { return this.data.get("maxFiles") || 1 }
get maxFileSize() { return this.data.get("maxFileSize") || 256 }
get acceptedFiles() { return this.data.get("acceptedFiles") }
get previewsContainer() { return `#${this.previewsContainerTarget.id}` }
get previewTemplate() { return this.previewTemplateTarget.innerHTML }
removeElement(el) {
if (el && el.parentNode) {
el.parentNode.removeChild(el);
}
}
removeExisting(event) {
this.removeElement(event.target.parentNode)
}
}
class DirectUploadController {
constructor(source, file) {
this.directUpload = createDirectUpload(file, source.url, this)
this.source = source
this.file = file
}
start() {
this.file.controller = this
this.hiddenInput = this.createHiddenInput()
this.directUpload.create((error, attributes) => {
if (error) {
this.source.removeElement(this.hiddenInput)
this.emitDropzoneError(error)
} else {
this.hiddenInput.value = attributes.signed_id
this.emitDropzoneSuccess()
}
})
}
createHiddenInput() {
const input = document.createElement("input")
input.type = "hidden"
input.name = this.source.inputTarget.name
this.file.previewTemplate.append(input)
return input
}
directUploadWillStoreFileWithXHR(xhr) {
this.bindProgressEvent(xhr)
this.emitDropzoneUploading()
}
bindProgressEvent(xhr) {
this.xhr = xhr
this.xhr.upload.addEventListener("progress", event => this.uploadRequestDidProgress(event))
}
uploadRequestDidProgress(event) {
const progress = event.loaded / event.total * 100
document.querySelector(".dz-upload").style.width = `${progress}%`
}
emitDropzoneUploading() {
this.file.status = Dropzone.UPLOADING
this.source.dropZone.emit("processing", this.file)
}
emitDropzoneError(error) {
this.file.status = Dropzone.ERROR
this.source.dropZone.emit("error", this.file, error)
this.source.dropZone.emit("complete", this.file)
}
emitDropzoneSuccess() {
this.file.status = Dropzone.SUCCESS
this.source.dropZone.emit("success", this.file)
this.source.dropZone.emit("complete", this.file)
}
}
function createDirectUploadController(source, file) {
return new DirectUploadController(source, file)
}
function createDirectUpload(file, url, controller) {
return new DirectUpload(file, url, controller)
}
function createDropZone(controller) {
return new Dropzone(controller.element, {
url: controller.url,
headers: controller.headers,
maxFiles: controller.maxFiles,
maxFilesize: controller.maxFileSize,
acceptedFiles: controller.acceptedFiles,
addRemoveLinks: false,
autoQueue: false,
createImageThumbnails: false,
previewsContainer: controller.previewsContainer,
previewTemplate: controller.previewTemplate
})
}
Step 2: Creating the Dropzone HTML Template #
Next, create a template _dropzone_files_input.html.erb, which will be rendered in your form.
Key Features:
- Dynamic Attributes: Set max file size and file count dynamically.
- Previews Container: A container for file previews with customizable templates.
- File Input: The file input is hidden and managed through Stimulus and Dropzone.
Here’s the HTML template:
<% max_size ||= 10 %>
<% max_files ||= 10 %>
<% file_input_name ||= :file %>
<% data ||= {} %>
<div
class="my-dropzone"
data-controller="dropzone"
data-dropzone-max-file-size="<%= max_size %>"
data-dropzone-max-files="<%= max_files %>">
<%= form.file_field(
file_input_name,
direct_upload: true,
class: 'hidden',
multiple: true,
disabled: true,
data: data.merge({target: 'dropzone.input'})
) %>
<div class="dz-message needsclick drop-container">
<div class="message-container">
<div>
<a>Click to upload</a> or drag and drop your files here.
</div>
<div>Maximum file size <%= max_size %> MB.</div>
</div>
</div>
<div id="dz-previews-container" data-target="dropzone.previewsContainer" class="previews-container">
<% attachments.each do |attachment| %>
<div class="dz-preview dz-file-preview preview-file">
<%= form.hidden_field(file_input_name, value: attachment.signed_id, multiple: true) %>
<div class="dz-progress"><div class="dz-upload" data-dz-uploadprogress style="width: 100%;"></div></div>
<i class="fa-light fa-file file-icon"></i>
<div class="dz-details file-details">
<div class="dz-filename"><span><%= attachment.filename %></span></div>
<div class="dz-size"><%= localize_filesize(attachment.byte_size) %></div>
</div>
<i class="fa-light fa-times file-remove-icon" data-action="click->dropzone#removeExisting"></i>
</div>
<% end %>
</div>
<div class="hidden">
<div data-target="dropzone.previewTemplate">
<div class="dz-preview dz-file-preview preview-file">
<div class="dz-progress"><div class="dz-upload" data-dz-uploadprogress style="width: 0;"></div></div>
<i class="fa-light fa-file file-icon"></i>
<div class="dz-details file-details">
<div class="dz-filename"><span data-dz-name></span></div>
<div class="dz-size" data-dz-size></div>
</div>
<div class="dz-error-message"><span data-dz-errormessage></span></div>
<i class="fa-light fa-times file-remove-icon" data-dz-remove></i>
</div>
</div>
</div>
</div>
Step 3: Adding Styles #
To give the dropzone a clean and modern look, add some CSS styles:
.my-dropzone {
.drop-container {
border: 1px #999 solid;
border-radius: 8px;
padding: 20px;
cursor: pointer;
}
.message-container {
margin: 2em 0;
text-align: center;
display: flex;
flex-flow: column;
align-items: center;
justify-content: center;
color: #999;
}
.previews-container {
margin-top: 30px;
}
.preview-file {
position: relative;
display: flex;
align-items: center;
justify-content: center;
border: 1px #999 solid;
padding: 15px 30px;
background-color: #ebebeb;
&:not(:first-child) {
margin-top: 10px;
}
.file-icon {
font-size: 24px;
z-index: 2;
}
.file-details {
flex-grow: 1;
margin-left: 20px;
z-index: 2;
.dz-filename {
font-weight: 600;
}
.dz-size {
color: #7c7c7c;
strong {
font-weight: 100;
}
}
}
.file-remove-icon {
color: black;
font-size: 24px;
cursor: pointer;
z-index: 2;
}
.dz-progress {
z-index: 1;
position: absolute;
width: 100%;
height: 100%;
.dz-upload {
background-color: #fff;
height: 100%;
}
}
.dz-error-message {
color: red;
}
}
}
Step 4: Using the Component in a Form #
Finally, render the component inside your form like this:
<%= render(
'dropzone_files_upload',
form: form,
file_input_name: :files,
max_size: 5,
max_files: 10,
attachments: @post.files
) %>
This rendering adds file upload functionality to your form. You can customize it further by adjusting parameters for file size, file count, and more.
Possible Improvements #
Add Image Thumbnails #
To show image thumbnails, set createImageThumbnails to true when creating a Dropzone instance. Then, modify the preview template to render the thumbnail
image:
<div class="dz-preview dz-file-preview">
...
<img data-dz-thumbnail />
<div class="dz-details file-details">
<div class="dz-filename"><span data-dz-name></span></div>
<div class="dz-size" data-dz-size></div>
</div>
...
</div>
Invoke change Events #
If you have a form_controller.js with custom validation logic, and you need to validate each time a file is added or removed, you can use this approach:
<%= render(
'dropzone_files_upload',
form: form,
file_input_name: :files,
data: {action: 'change->form#validate'}
) %>
To support this, define a helper function that triggers the change event:
invokeChangeEvent() {
this.inputTarget.dispatchEvent(new Event('change'))
}
Invoke this function when adding or removing files:
bindEvents() {
...
this.dropZone.on("complete", (file) => {
this.invokeChangeEvent()
})
}
removeElement(el) {
if (el && el.parentNode) {
el.parentNode.removeChild(el)
this.invokeChangeEvent()
}
}
Conclusion #
By integrating Rails 7 with Active Storage, Stimulus, and Dropzone.js, you can create a powerful and flexible file upload component. This setup provides users with features like drag-and-drop, progress bars, and easy file management.